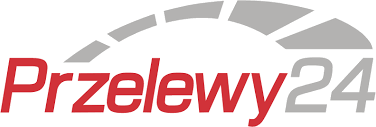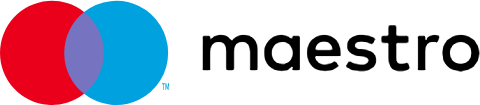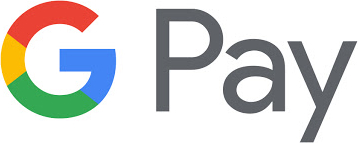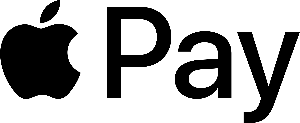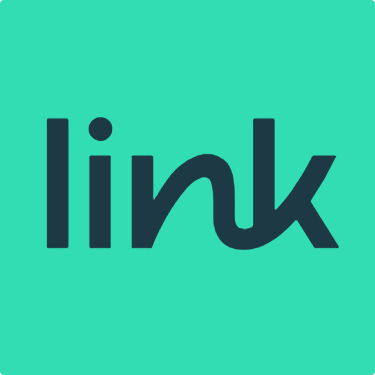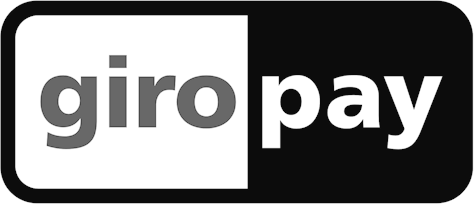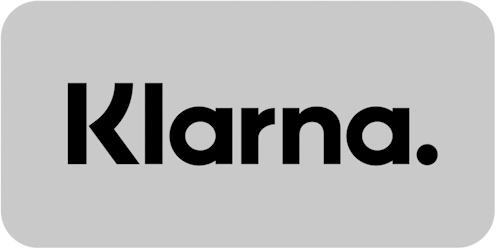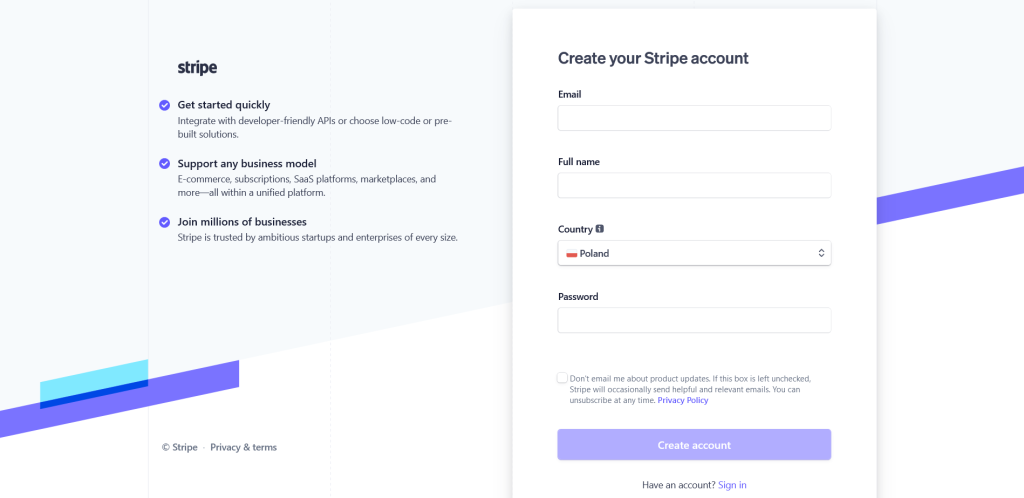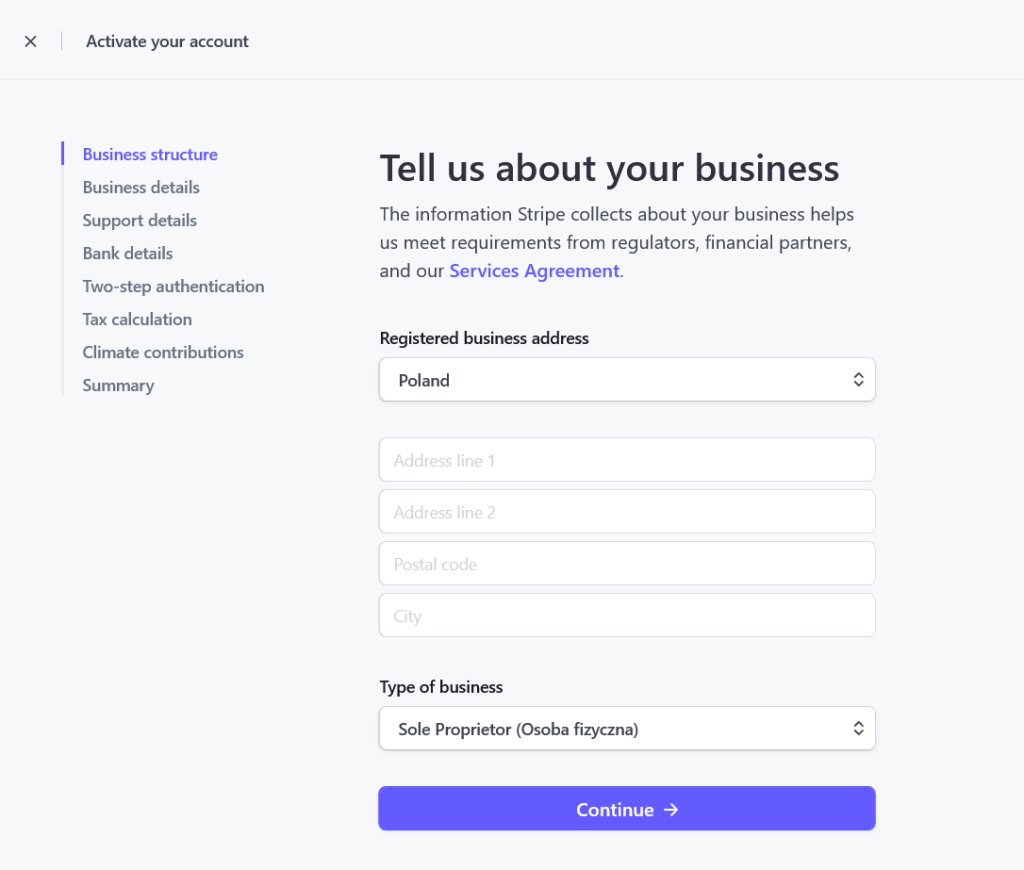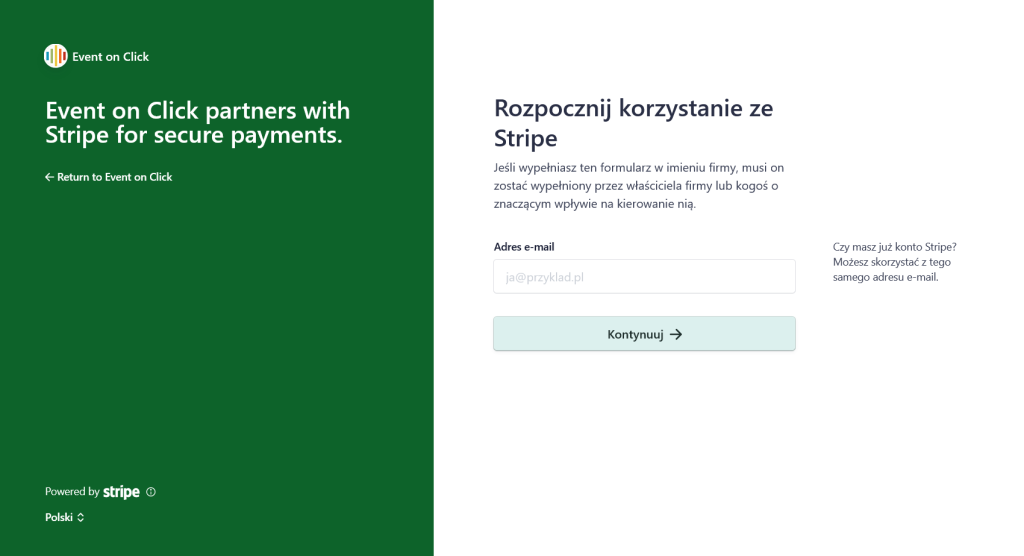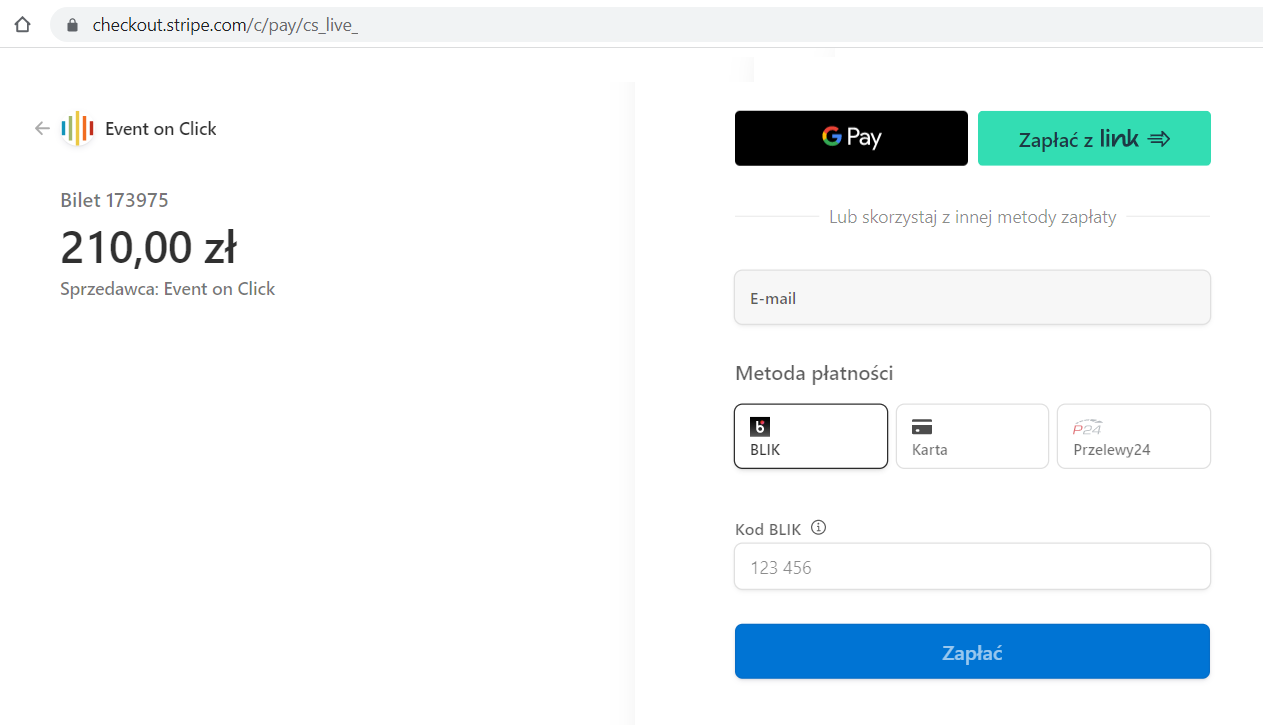Any event organizer, whether an individual or a company or organization, can use online payments.
You do not sign a classic contract with the payment operator, but accept the regulations when registering on the website of the payment operator Stripe.com.
Available payment online methods
A. Payments immediate
(activation in the organizer's account settings)
- Payment card & credit card
- Online wallets: Google Pay, Apple Pay, Link.com
- Regional methods in Europe: Blik, Przelewy24 (quick transfers to many banks)
- Other local payment methods: Bancontact (Belgium), iDEAL (Netherlands), Giropay (Germany)
B. Payments deferred
(activation on the event edition page)
- Klarna
The commission for each participant's transaction online is
A. Payments immediate
- Ticket sales in USD: 6% + $1
- Ticket sales in EUR: 6% + €1
- Ticket sales in PLN: 4% + zl1
B. Payments deferred
- Ticket sales in USD: 7% + $5
- Ticket sales in EUR: 7% + €5
- Ticket sales in PLN: 7% + zl5
To activate online payments on your organizer account, sign up on Stripe.com. Registration and account configuration will take you several minutes.
The money from participants will be available in your Stripe account, from where you can withdraw it to your bank account.
Step by step