Ta strona korzysta z ciasteczek, aby zapewnić Ci najlepszą możliwą obsługę. Informacje o ciasteczkach są przechowywane w przeglądarce i wykonują funkcje takie jak rozpoznawanie Cię po powrocie na naszą stronę internetową i pomaganie naszemu zespołowi w zrozumieniu, które sekcje witryny są dla Ciebie najbardziej interesujące i przydatne.
How it works?

Create an organizer account
To publish your event and sell tickets online, register as an organizer for free at https://eventon.click/register/. Any company or organization, as well as an individual, can register.
By activating the organizer's plan, you gain access to the full functionality of the website without any limits on creating events and selling tickets online.
After registration, you will receive access to the administration dashboard. Other people to whom you grant permissions will also be able to log in to your organizer account (each person has their own login and password).
Get a plan
Activate any plan giving access to the full functionality of the platform.
You have 3 options:
- Monthly Plan
- 3-Month Plan
- 6-Month Plan
Get a plan: https://eventon.click/en/pricing/
Benefits of access to a paid plan
- Unlimited online ticket sales: payment card & credit card, Google Pay, Apple Pay, Link.com, regional methods in Europe: Blik and Przelewy24, other local payment methods: Bancontact (Belgium), iDEAL (Netherlands), Giropay (Germany) and Klarna deferred payments
- Sale of tickets in the following currencies: USD, EUR (European Union) and PLN (Poland in Europe)
- Sending free tickets from the organizer's panel, e.g. for guests, VIPs
- Adding events without limits
- Creating ticket price variants
- Events with reservation: choose a date and time in the calendar
- Managing team members
- QR code scanning application - ticket control
- Sending attendees PDF certificates after the event
- Sale of files, e.g. PDF ebooks, MP3 tracks
Useful links
Creating an event page
Overview of selected options when creating an event. Each event has its own individual link. Promote the event link in your communication channels.
1. Cost of attending your event
Select the sales currency: USD, EUR (European Union) or PLN (Poland in Europe). This is the gross cost, i.e. the amount including the optional VAT that you pay within your scope.
Only gross amounts appear on the platform and on tickets. You can create an event with ticket variants, where you set a different gross price for each ticket variant.
In addition to the regular ticket price, you can define a promotional amount within the time frame you specify.
The event organizer, i.e. the ticket seller, is responsible for issuing invoices to participants.
2. Individual sales
In the event settings, you can select the option thanks to which the buyer will be able to purchase only 1 ticket as part of the current registration.
Thanks to this, you can be sure that 1 registration will apply to only 1 participant. This is useful for some projects.
3. Number of participants
You can set a maximum number of participants for your event.
If someone signs up for your event, this number will automatically decrease by one. In the event edition you will find a field indicating the current number of available tickets. If for some reason the ticket is canceled, this number will automatically increase by one. While the event is published, you can freely change the number of tickets for sale.
You can also stop ticket sales at any time.
4. Visibility on the platform
There are various reasons and situations why the visibility of an event on the platform is limited.
If you want to promote an event among a dedicated closed group and you do not want a random person to participate in the event, you can select the appropriate option in the event edition so that the event will not be presented anywhere on the website.
5. Payment methods
For a paid event, specify at least 1 payment method: online payment (in the organizer's account settings) or bank transfer (on the event edit page).
If the event is paid, the participant may provide his/her invoice details during registration. In the organizer's account settings, you can disable the "Invoice details" form that appears when registering for a paid event. However, this does not release you from the obligation to issue an invoice to the event participant.
Klarna deferred payments
Additionally, in the event edition you can activate "Buy now, pay later" payments. The participant chooses the form of repayment: repayment within 30 days or division of the repayment into 3 equal installments. The participant does not incur any additional costs, he only pays for the ticket. You receive the money on your account on the payment operator's service immediately after purchasing the ticket.
6. Link to the online event visible on the ticket
In the event edition, you can define a link to the online event, which will be automatically added to each participant's ticket.
The attendee can easily copy this link from the PDF ticket to paste it into the address bar of their web browser.
In the case of online payment, the participant receives an automatic message with the ticket.
Additionally, when editing the event, you can define the exact address of the location of the stationary event, which will also be visible only on the participant's ticket.
7. Certificate settings
After the event, you can send a PDF certificate to participants.
Before sending the certificate, review the settings to customize its appearance. Each certificate has a unique number and key, so you can easily verify the authenticity of the certificate.
Popular uses
- In the case of an online event, you can paste a link to the online event in the event settings, which will be added to each participant's ticket.
- You will create an event with ticket variants, where each ticket variant will have a different price. Thanks to this, you can easily control participants' access to premium services during the event.
- You will create discount coupons for your customers. For selected or all of your events. This may be an amount or percentage discount.
Useful links
Payment methods for tickets
There are 2 forms of payment for tickets: online payment and bank transfer. You can set the ticket sales currency in the event edition: USD, EUR (European Union) and PLN (Poland in Europe).
1. Online payments
The fees on online ticket sales depends on the currency of sale
(1) Payments immediate
- Payment card & credit card
- Online wallets: Google Pay, Apple Pay, Link.com
- Regional methods in Europe: Blik, Przelewy24 (quick transfers to many banks)
- Other local payment methods: Bancontact (Belgium), iDEAL (Netherlands), Giropay (Germany)
Fee: (USD) 6% + $1 / (EUR) 6% + €1 / (PLN) 4% + PLN zl1
(2) Payments deferred
- Klarna
The participant chooses the form of repayment: repayment within 30 days or division of the repayment into 3 equal installments. The participant does not incur any additional costs, he only pays for the ticket. You receive the money on your account on the payment operator's website immediately after purchasing the ticket.
Fee: (USD) 7% + $5 / (EUR) 7% + €5 / (PLN) 7% + PLN zl5
Online payments can be activated by anyone, both an individual and a company or organization.
You do not sign a classic contract with the payment operator, but accept the regulations when registering on Stripe.com. Then, using the wizard, you can easily integrate the organizer's account on Event on Click with your account on Stripe.com.
A message with a ticket to the event will be automatically sent to the participant who makes an online payment for the ticket.
Online payment methods:
- payment card & credit card
- online wallets: Google Pay, Apple Pay, Link.com
- regional methods in Europe: Blik, Przelewy24
Sample online payment page
Pay attention to the website address. The participant makes the payment in the Stripe.com operator's system. The ticket number and the name of the organizer are visible on the payment page.
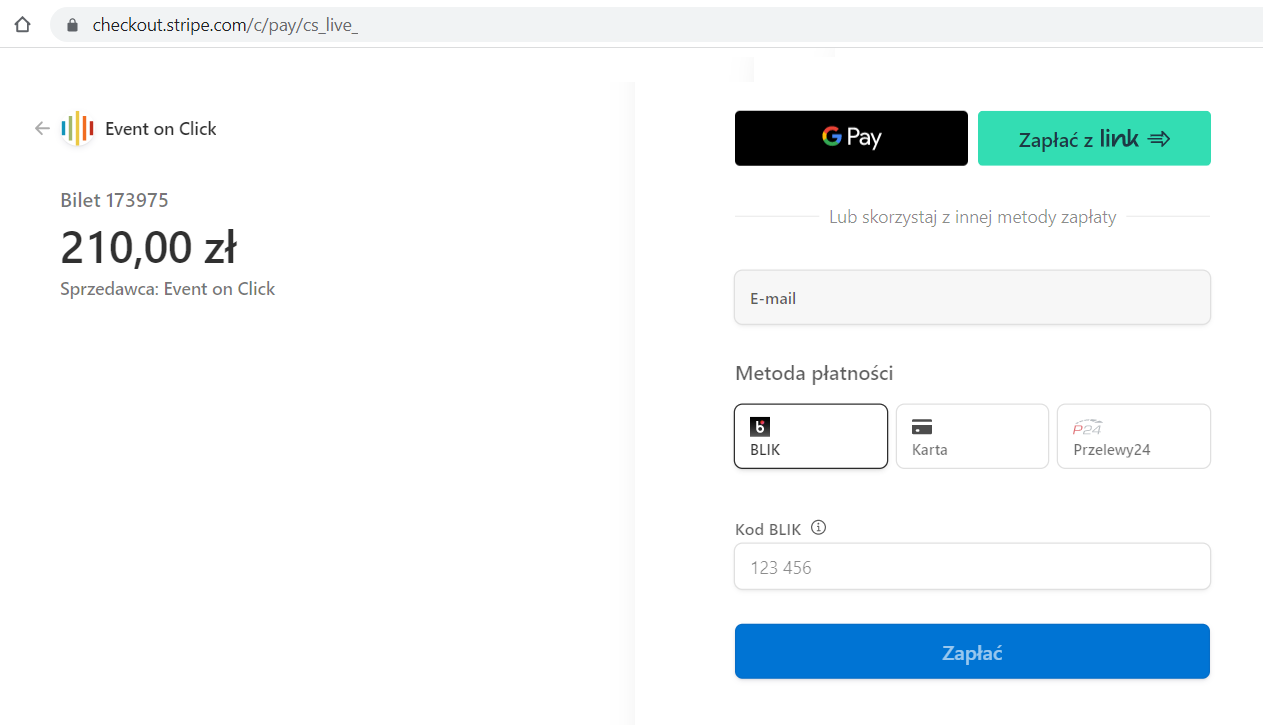
2. Bank transfer
In the event settings, you can optionally also enter bank transfer details. After registering for the event, the participant will receive a message with the details needed to make a traditional bank transfer.
Once you have posted the participant's payment, go to the organizer's panel to approve his or her ticket. Thanks to this, the participant will receive a message with the ticket.
The event organizer, i.e. the ticket seller, is responsible for issuing invoices to participants.
Useful links
PDF tickets with a unique QR code
After automatic payment of the ticket (online payment) or after you confirm the participant's registration (when the user makes a traditional bank transfer or the event is free), the buyer will receive 1 PDF file containing as many tickets as the purchased seats for the event (one ticket per page in the file ).
Each ticket has a unique QR code that you can scan using our application on your phone and mark the ticket as registered. This will ensure that the ticket will not be used again.
You can also manually mark the ticket with the "checked in" status in the organizer's panel (when editing a given ticket), which is useful when organizing online events.
Thanks to this, you can create lists of real event participants. When editing the event, you will download such a list in the form of an Excel file.
1 PDF file is created for 1 order (1 transaction).
Case 1. Multiple people registered for the same event
If the ordering party purchases tickets for a larger number of people for the same event, after receiving the payment from the organizer, he or she will receive 1 PDF file with as many tickets and unique QR codes as the number of people indicated when placing the order. The ticket only shows the buyer's name and surname.
When checking a ticket, the most important thing is the unique QR code, which can be scanned and verified using our application.
Case 2. Many people registered for different events
Yes, as above. Also in this case, each person will have their own ticket with a unique QR code.
Paper ticket or PDF ticket displayed on your phone?
It is up to you whether, in addition to the printed PDF ticket, you will also include tickets presented on your phone or tablet. We recommend that all forms of ticket presentation by the participant be honored.
Sending certificates
From the ticket edition level, you can send a certificate in the form of a PDF file to an event participant. After clicking "Send certificate to participant", a message with a PDF certificate will be sent to the participant to the same email address provided during registration. To send a PDF certificate, the ticket must have an approved status.
Before sending the certificate, go to edit the event to which the ticket applies. There you will find several settings regarding the certificate.